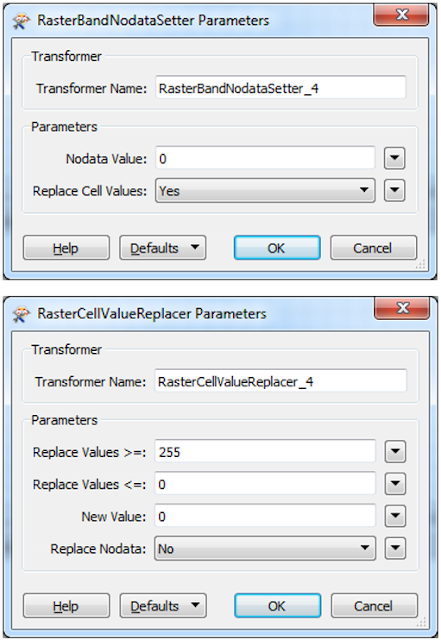- Create a User Parameter of type Choice with options Yes/No asking whether to include X:
- Set up a Tester transformer, with the Pass Criteria set to OR. In the first Test Clause, specify all records that are always to go through. In the second Test Clause, specify $(IncludeX) = Yes.
If the user selects [No], i.e. don’t include X, the second test clause is always False, so only the records that comply with the first test clause go through.
If the user selects [Yes], the second test clause is always True, so all records go through, i.e. no filtering takes place.